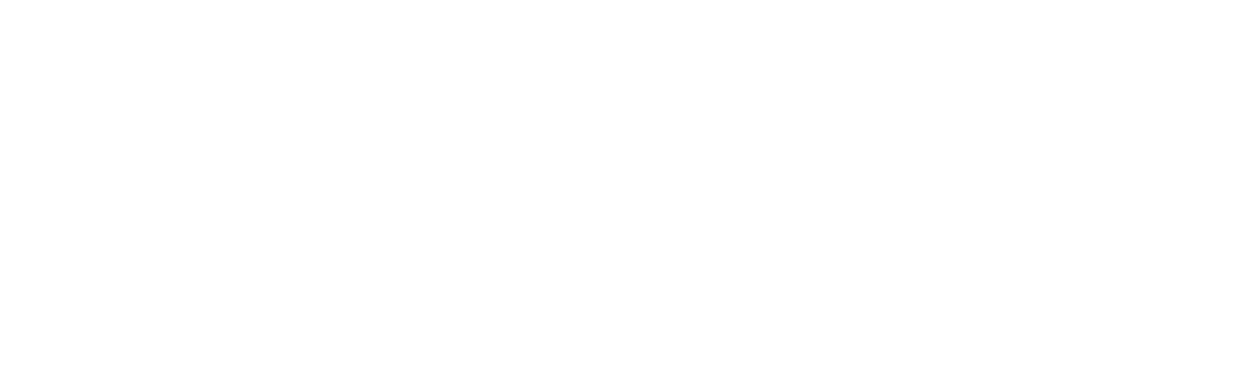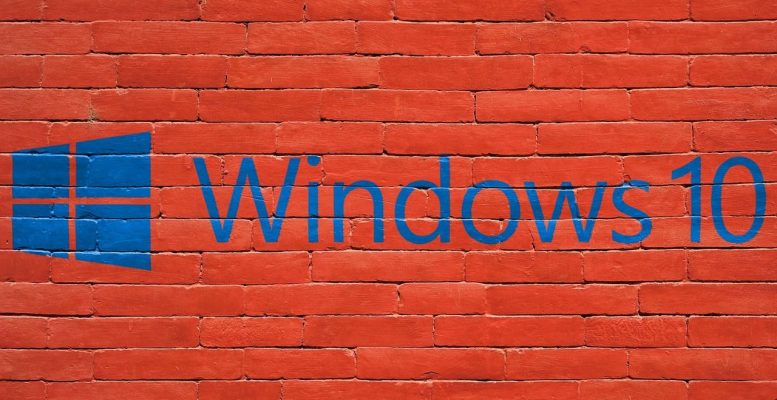Windows, programları varsayılan olarak kullanıcı modunda çalıştırır. Programları yönetici modunda çalıştırmak istiyorsanız, bunu Windows 10 ayarlarından tanımlamanız gerekecektir.
Windows 10’da programları yönetici olarak çalıştırmak için yapacağınız işlemler oldukça kolaydır. Bu makalede, Windows 10’da programları yönetim kipinde çalıştırmanın birkaç yolunu tartışacağız. Sizin için uygun olan yöntemi kullanabilirsiniz.
Aşağıda belirtilen her yöntemin, bulunduğunuz duruma bağlı olarak kendi avantajları ve dezavantajları olacaktır. Örneğin, hızlı bir çözüm için bir klavye kısayolu kullanmak isteyebilirsiniz, ya da sürekli yönetici modunda çalışması için kalıcı bir çözüm bulabilirsiniz. Ayrıca, yönetici kimlik bilgilerini bir kez belirleyebileceğimiz ve uygulamaları tekrar tekrar şifre sormadan kullanabileceğimiz ileri düzey kullanıcılar ve sistem yöneticileri için işinize yarayacak yöntemleri ele alacağız. Hadi başlayalım.
Windows 10’da programları yönetici modunda çalıştırmanın yolları
Bir programı yönetim modunda çalıştırmanın en basit yolu, programı sağ tıklayıp “Yönetici olarak çalıştır” seçeneğini belirlemektir. Geçerli kullanıcı yönetici değilse, Windows yönetici kullanıcı adı ve parolasına gelecektir. Programları yönetici modunda çalıştırmak için başka hangi seçeneklere sahip olduğumuza bakalım.
Her zaman belirli bir programı yönetici olarak çalıştırma
Belirli bir programı her zaman yönetici olarak çalıştırmak için, kısayolunu Masaüstünde oluşturur ve kısayolda değişiklikler yaparız. Lütfen aşağıdaki talimatları takip edin:
- Başlat Menüsü’nden istediğiniz programı bulun. Sağ tıklayın ve Dosya Konumunu Aç’ı seçin.

- Programa sağ tıklayın ve Özellikler -> Kısayol’a gidin.
- Gelişmiş’e tıklayın.
- Yönetici Olarak Çalıştır onay kutusunu işaretleyin
Şimdi programı Başlat Menüsü’nden çalıştırdığınızda, yönetici modunda çalışacaktır.
Bir programı yönetici modunda klavye kısayolu ile çalıştırma
Bir programı doğrudan Başlat Menüsü’nden yönetici modunda da çalıştırabilirsiniz. Programı başlatmak için, Ctrl + Shift klavye tuşlarına basmanız ve programa tıklamanız yeterlidir . Bu, programı yönetici olarak açar. Ancak programları yönetici modunda açarken daima Ctrl + Shift tuşlarına basmanız gerekecektir.
Tüm programları her zaman yönetici olarak çalıştırma
Windows, kötü amaçlı ve virüslü yazılımların sistemde değişiklik yapmasını önlemek amacıyla otomatik yönetici olarak çalıştırmayı devre dışı bırakmıştır. Ancak bu özelliği kapatmak ve tüm programları her zaman yönetici olarak çalıştırmak istiyorsanız, lütfen aşağıdaki adımları izleyin.
Bu güvenlik özelliğine Kullanıcı Erişim Denetimi denir. UAC’yi devre dışı bırakmak, yönetici ayrıcalıkları istemeyi de devre dışı bırakır.
- Başlat Menüsünden aramayı açın ve “uac” yazın. “Kullanıcı Hesabı Kontrol Ayarlarını Değiştir” i seçin.
- Kullanıcı Hesabı Denetimi’ni kapatmak için kaydırıcıyı alta getirin.

- Bunu uyguladıktan sonra size hiçbir şey sorulmaz ve tüm programlar yönetici modunda çalışır.
Özet
Yukarıda verilen tüm yöntemler farklı amaçlar için kullanılabilir. Uzman kullanıcı veya sistem yöneticisi olarak, tüm bu yöntemlerin farkında olmanız ve bunları durumunuza göre kullanabilmeniz gerekir. Hızlı bir şekilde işlem yapmak için klavye kısayolunu + fare tıklama yöntemini kullanabilirsiniz.